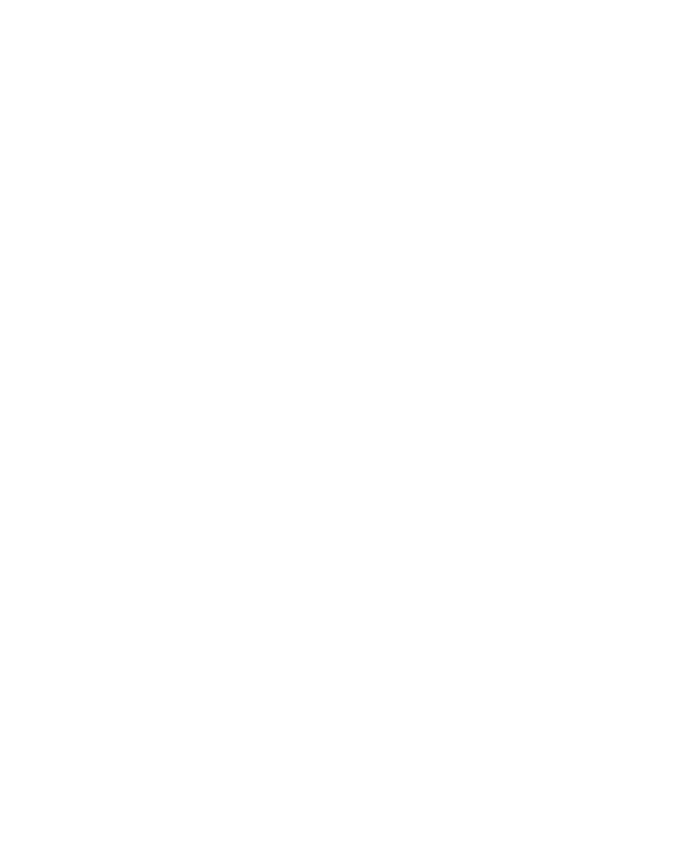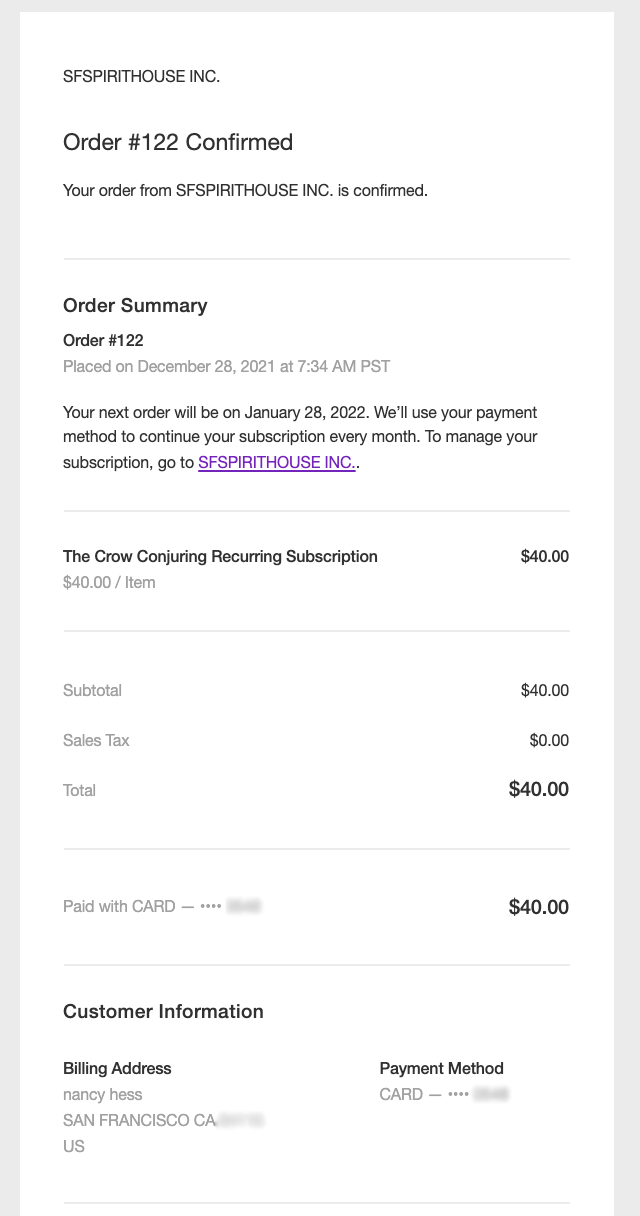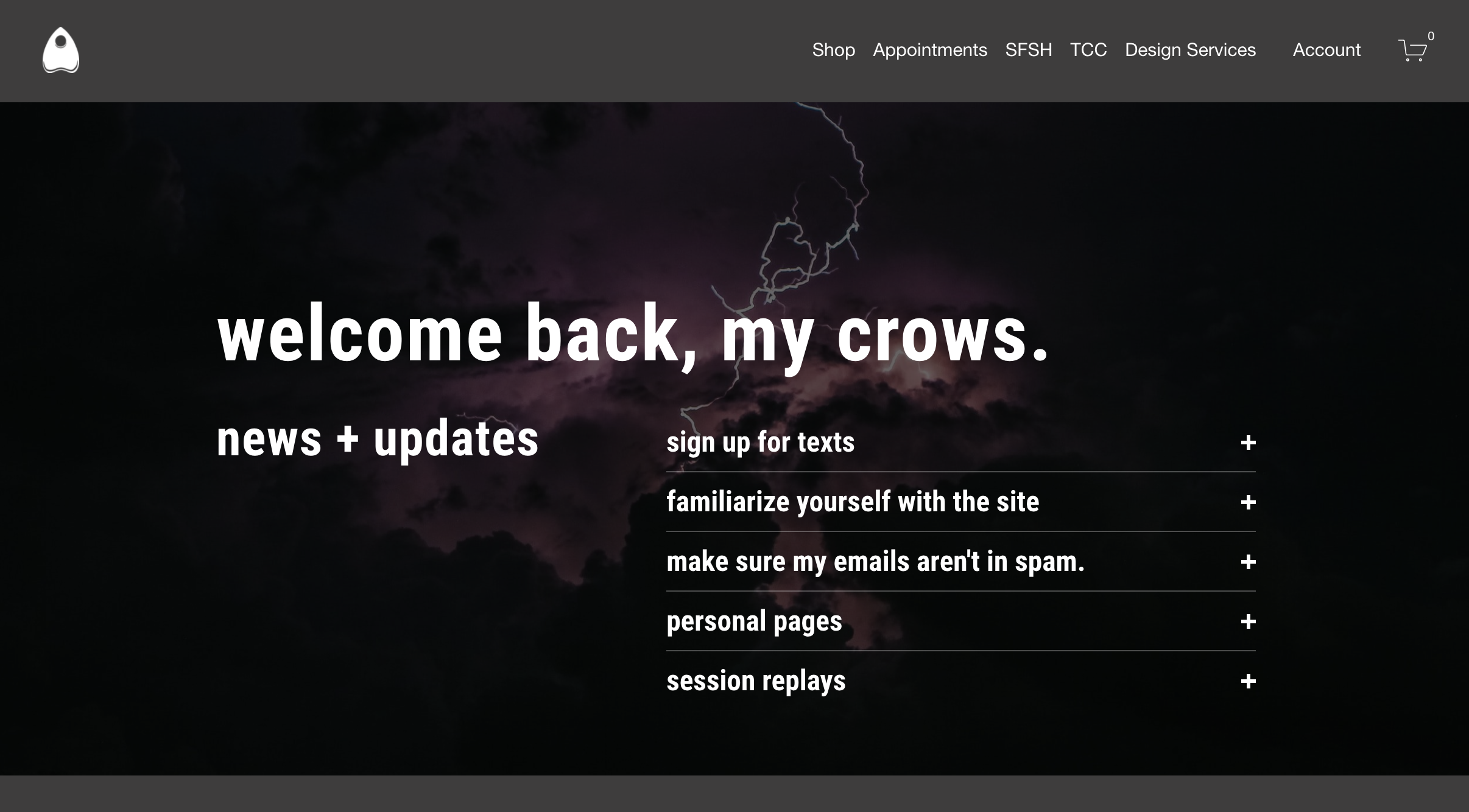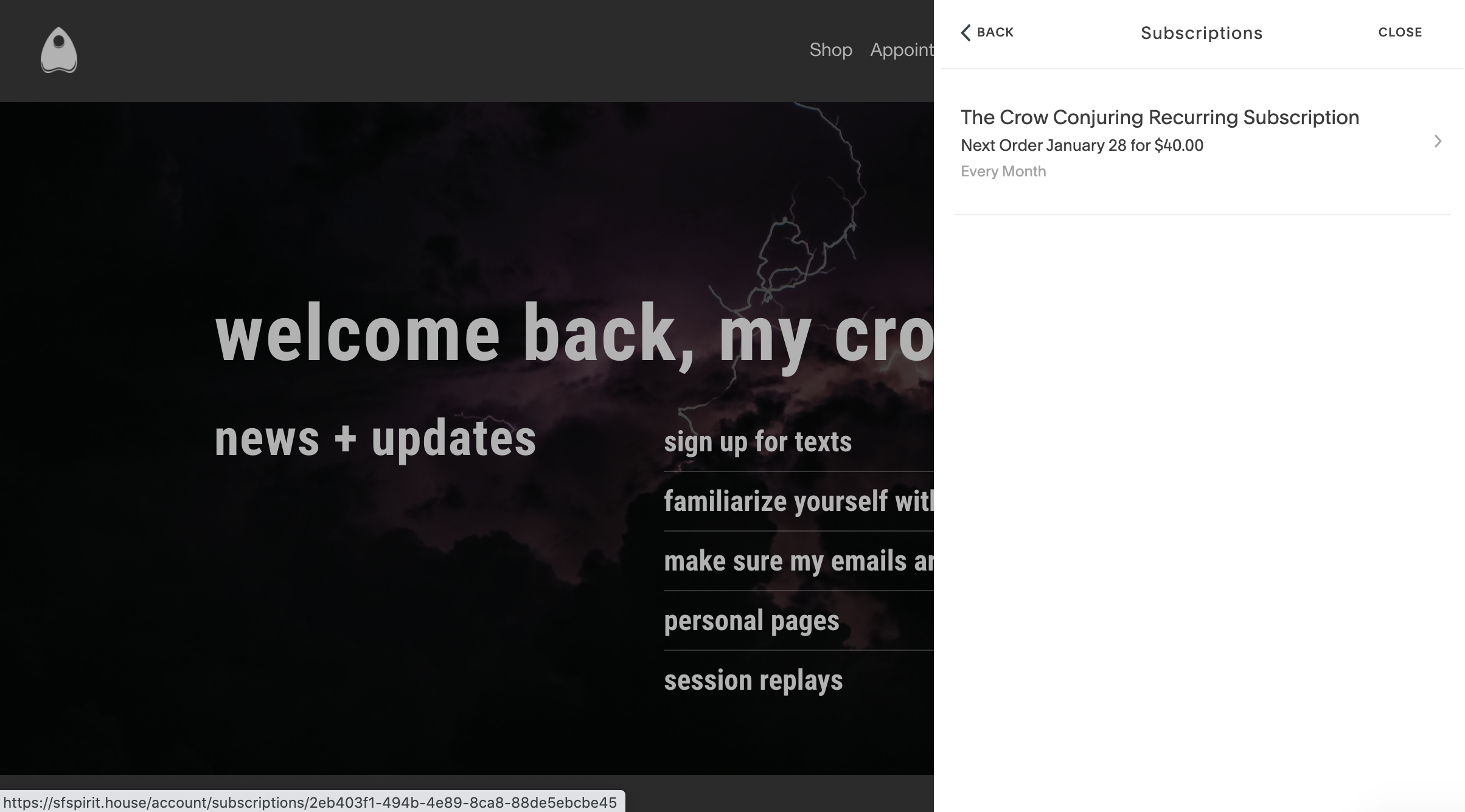NAVIGATING THE TCC SITE
Sign ups and navigation look a little different. Please familiarize yourself with what the signup and navigation process looks like with the site before you sign up so you don’t get lost!
1.
THIS FIRST SCREEN WILL APPEAR WHEN YOU CLICK THE SUBSCRIBE BUTTON. YOU WON’T HAVE TO GO SEARCHING FOR IT.
In order to join the TCC subscription site, you have to create an account (if you haven’t already). I do have a new website which doesn’t have all the same customer information stored as the previous site—you may need to sign up again.
If you do already have an account, you can click “Sign in” at the bottom of the popup screen. (you can reset your password from the sign in popup if you’ve forgotten it.
2.
Recurring subscriptions are required to pay with a credit card—it’s the law. You’ll see the membership summary on this cart page reminding you what you’re getting.
3.
In Review & Subscribe, you are reminded when your follow up payments will be taken, how much will be taken, and that you can cancel your subscription at any time through your account.
4.
After you check out, you will be directed to this page. You can click the “view member area” button to be taken directly to the TCC membership section.
If your login has timed out or you’re accessing the TCC content from my website proper, this is the login screen you’ll see.
5.
This is the 1st email you’ll get which confirms the subscription purchase.
This is the 2nd email you’ll receive which welcomes you to the TCC subscription.
6.
This is the home page for the members area. This is where any site reminders, news, updates, and helpful information live.
Please note Member navigation lives under the “Account” tab in the gray navigation header. If you use the other menu options in the header, you will be moving through my main site, NOT TCC CONTENT.
(see below for the navigation bar you’re really looking for!)
7.
Clicking the “Account” tab in the navigation will pop open this secondary navigation bar on the right side of your screen.
You’ll see a list of pages you have access to including the numeric pages (02.2022) which is where the month’s content lives.
You’ll also see the “Account” tab at the bottom of that navigation bar.
8.
Clicking the “Account” tab will allow you to see your membership, orders, subscriptions, payment card stored, addresses and other profile information.
9.
Clicking “Memberships” will let you see your active TCC membership.
You will see how long you’ve been a member, when it renews each month, how often it will renew, and how much you are being charged each month.
If you choose “go to member area” it will lead you back to this home page you see in the background behind the white account navigation tab.
If you choose manage subscription it till take you to the next step below.
10.
Clicking “subscriptions” in your account navigation menu will bring you here.
You will be able to see when your next payment date is (next order), your order history, and your payment method.
If you want to cancel your subscription, you can do that by clicking “cancel subscription” (in red) on the bottom of this page.
If you do want to cancel your subscription, it will prompt you “Are you sure you want to cancel?” When you click oaky, it will then show you this screen. There is a confirmation, as shown above, that will tell you your subscription has been cancelled.
The first email you’ll get when you cancel is a conformation of cancellation of your membership (access to the TCC site).
The second email you get when you cancel is a confirmation of cancellation of your subscription (payment to the TCC site).
11.
Back in the main account navigation white tab, “Orders” will show you each payment you’ve been charged.
Clicking on the individual order entries will show you the details of each payment.
12.
The payment tab will show you the card currently on file along with the option to update your card information.
13.
I get an email when you cancel your subscription/membership too.
When you cancel you immediately loose access to ALL content under the protected membership pages.
After cancellation, this is what your new logged in account navigation looks like—note there is no longer a members option.